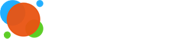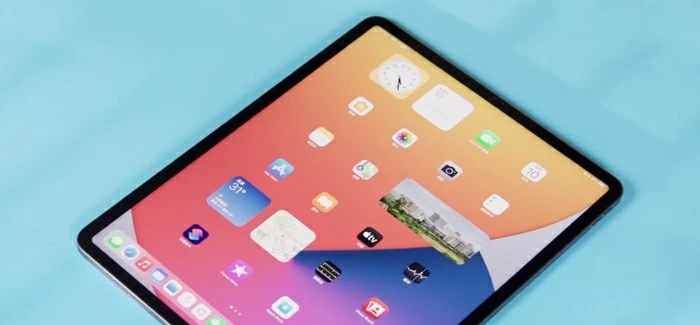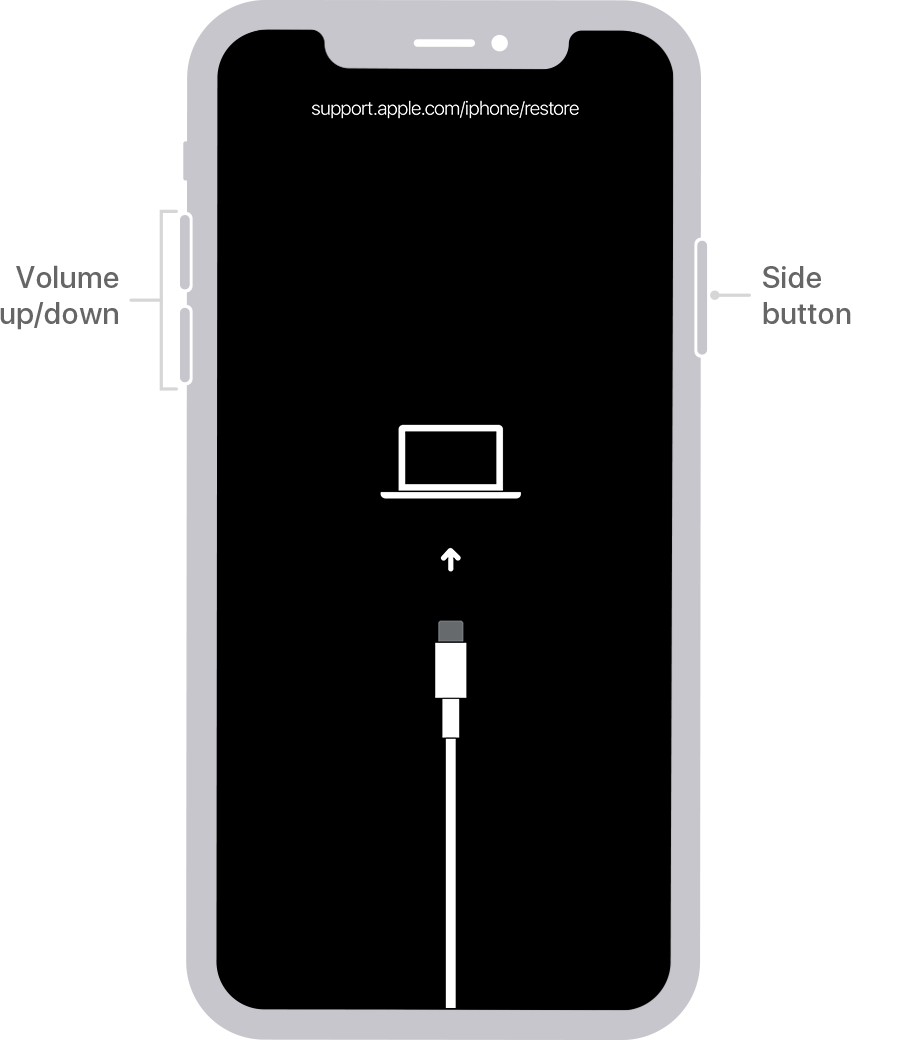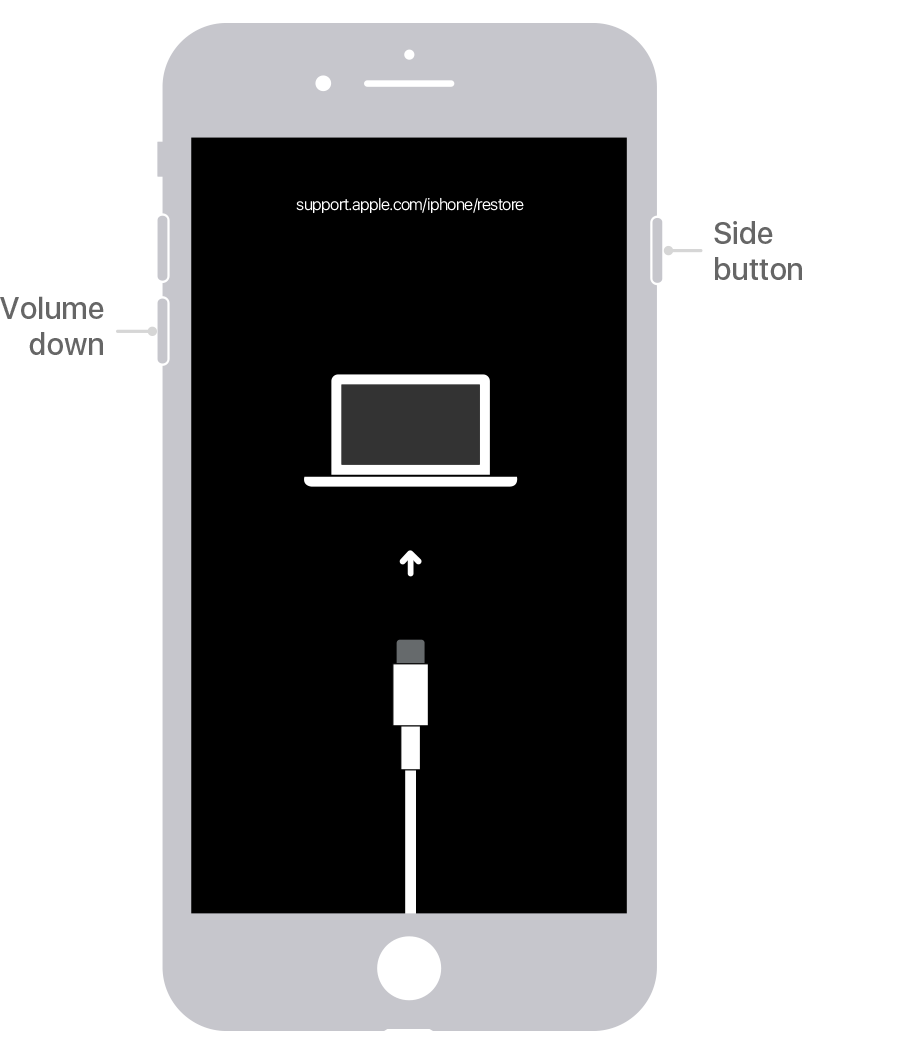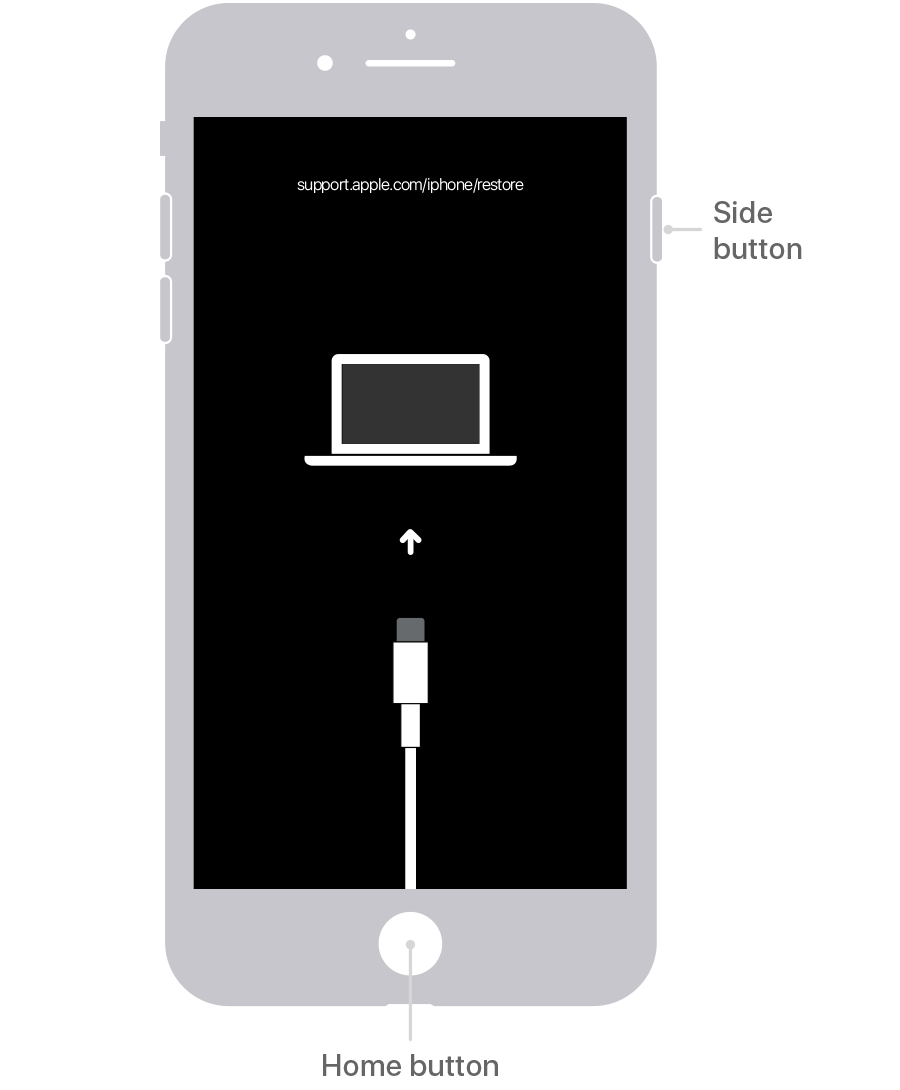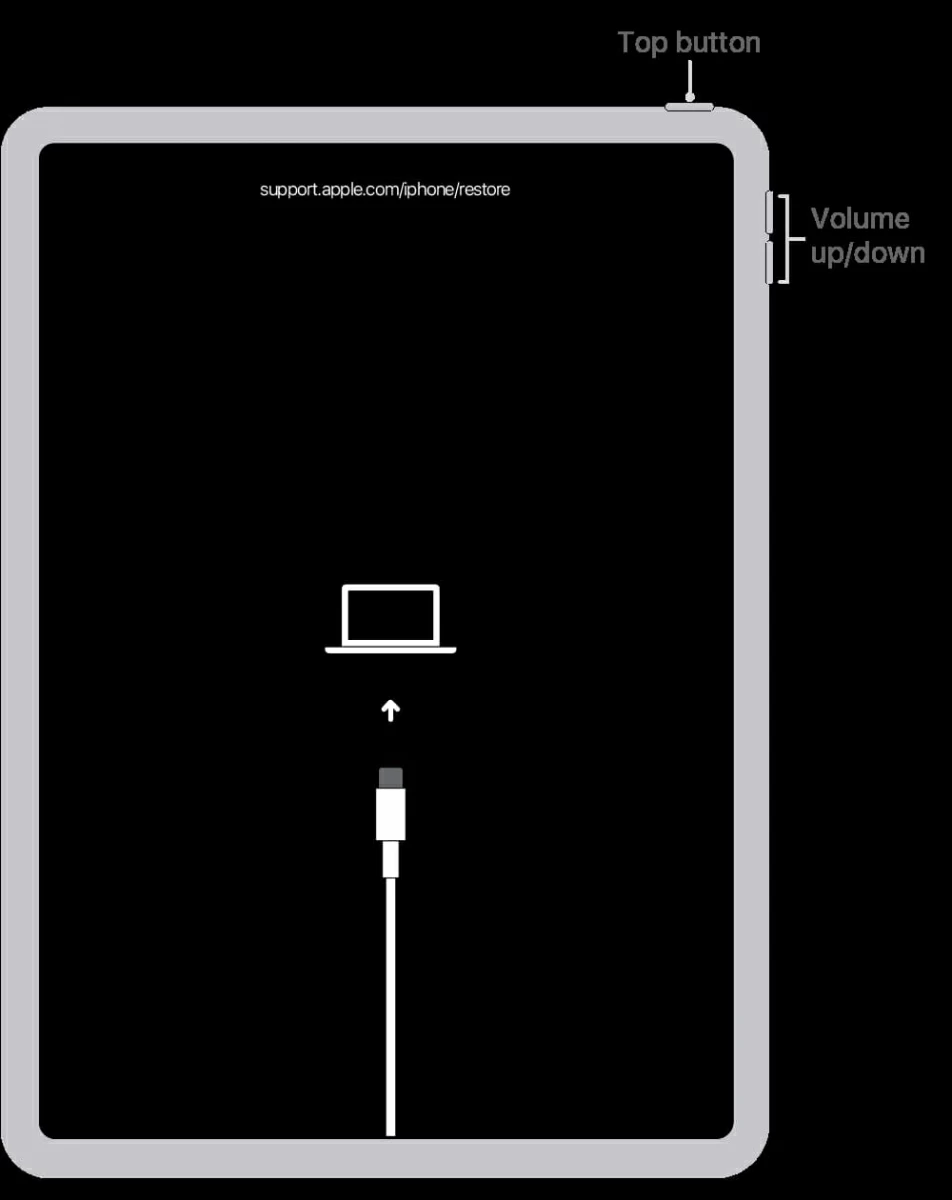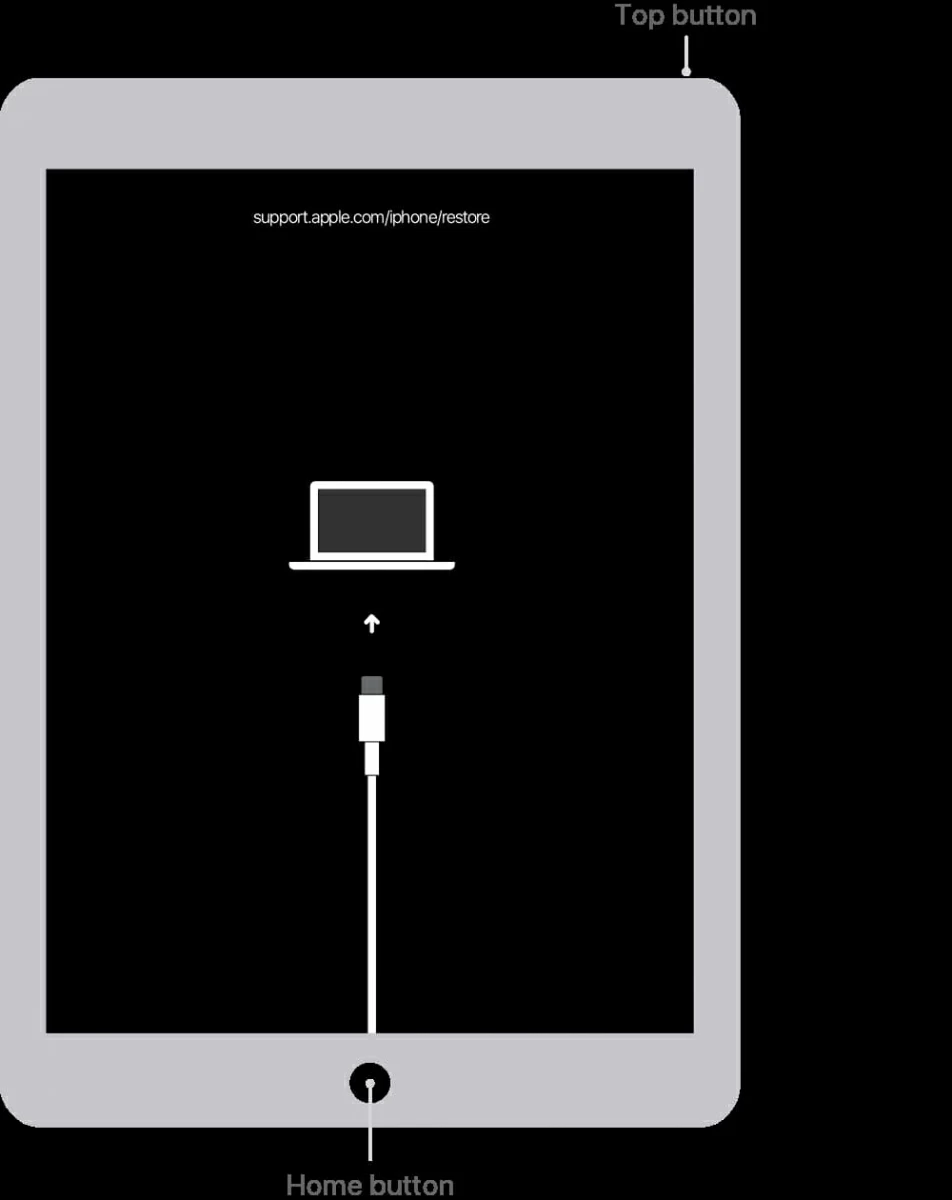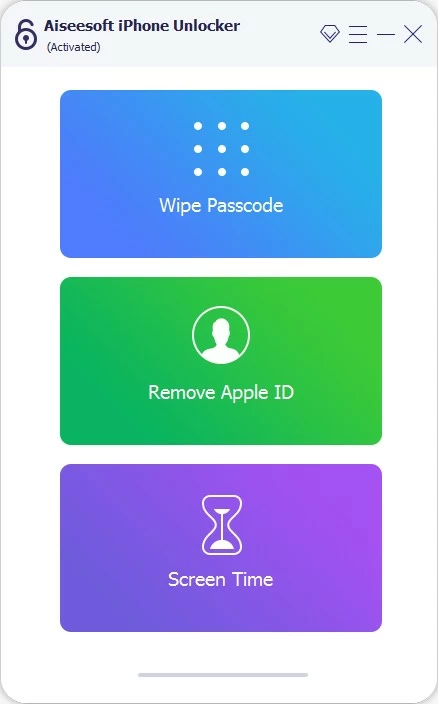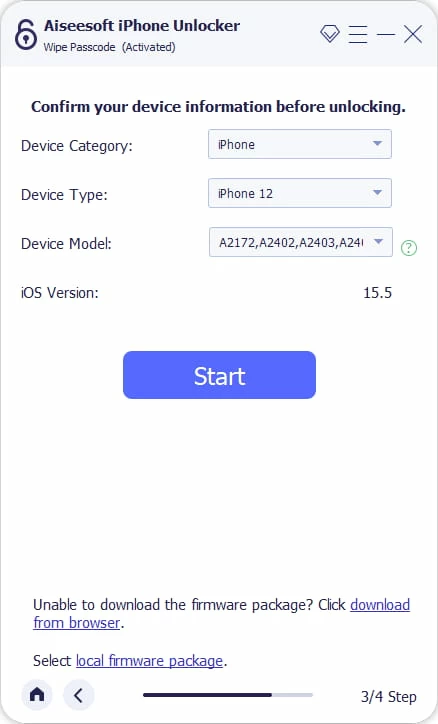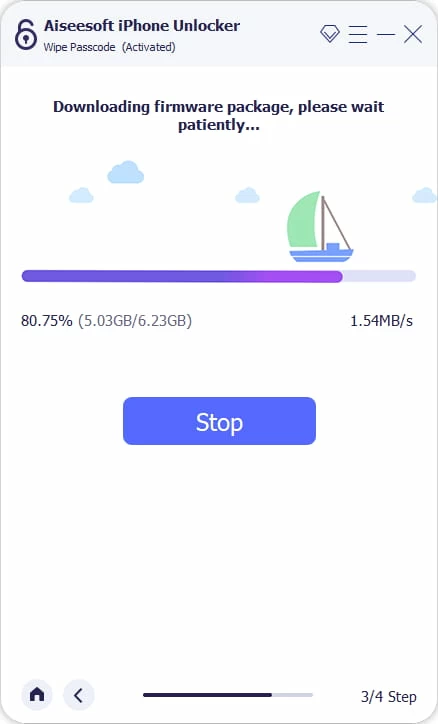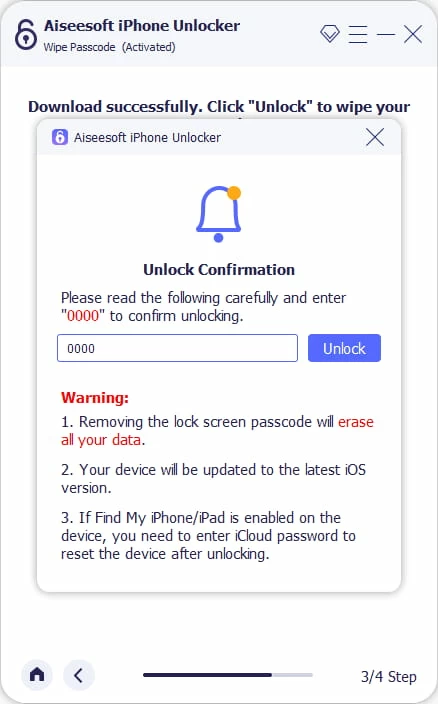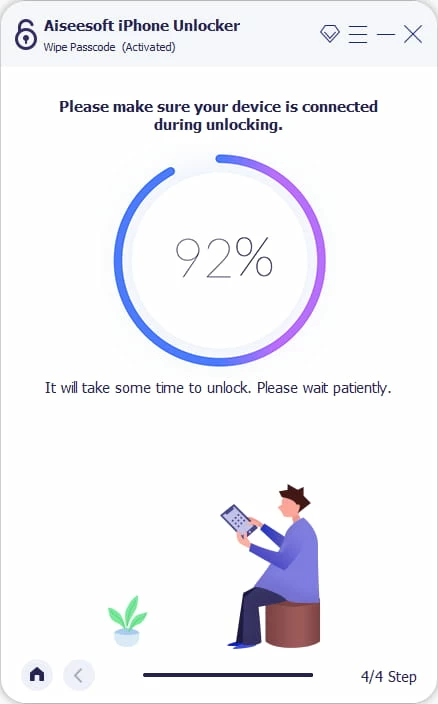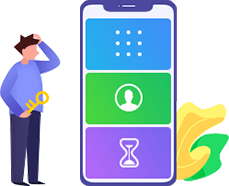Wie man ein nicht verfügbares iPhone oder iPad in den Wiederherstellungsmodus versetzt
Wenn Ihr iPhone oder iPad deaktiviert, nicht verfügbar oder aus Sicherheitsgründen gesperrt ist, können Sie das Gerät in den Wiederherstellungsmodus versetzen, um es auf die Werkseinstellungen zurückzusetzen. So geht's.

Paul Hoffmann Zuletzt aktualisiert am Jun 20, 2023 8:42 AM

Normalerweise ist es eine einfache Aufgabe, Ihr iPhone oder iPad zurückzusetzen. Sie können zu Einstellungen > Allgemein > iPhone übertragen oder zurücksetzen > Alle Inhalte und Einstellungen löschen gehen und sich dann von Ihrer Apple ID abmelden, um das iPhone oder iPad auf die Werkseinstellungen zurückzusetzen. Sie können das iPhone oder iPad auch an den Computer anschließen und dann das Gerät mit der in iTunes oder der Finder-App integrierten Funktion „iPhone wiederherstellen" oder „iPad wiederherstellen" löschen, um die Aufgabe abzuschließen.
Wenn Sie jedoch Ihren Passcode vergessen haben und aus dem Gerät ausgesperrt sind oder nach zu vielen falschen Codeversuchen Ihr iPhone oder iPad nicht mehr verfügbar ist / in der Sicherheitssperre ist, müssen Sie das Gerät in den Wiederherstellungsmodus versetzen, um es zu löschen und zurückzusetzen.
Wie sieht der Wiederherstellungsmodus auf dem Bildschirm aus? Es könnte ein Lightning-Kabel sein, das auf einen Computer zeigt, oder auf iTunes, wenn Sie ein älteres iOS haben. Sehen Sie das Bild unten.

Hier erfahren Sie, wie Sie Ihr nicht verfügbares iPhone oder iPad in den Wiederherstellungsmodus versetzen. In Teil 2 zeigen wir Ihnen auch, wie Sie das Gerät wiederherstellen können.
Wenn Sie ein iPhone 8, X, XS, XR, SE (2Gen oder neuer), 11, 12, 13 oder ein neueres Modell haben
1. Schließen Sie Ihr nicht verfügbares iPhone mit einem USB-Kabel an den Computer an.
2. Drücken Sie die Taste „Lauter" und lassen Sie sie schnell los, drücken Sie die Taste „Leiser" und lassen Sie sie schnell los, und drücken Sie dann die Seitentaste.
3. Halten Sie die Seitentaste etwa 20 Sekunden lang gedrückt, bis Sie auf dem Bildschirm ein Kabel sehen, das auf einen Computer zeigt. Wenn Sie dies sehen, befinden Sie sich im Wiederherstellungsmodus und können die Taste jetzt loslassen.

Wenn Sie ein iPhone 7 oder iPhone 7 Plus haben
1. Schließen Sie Ihr nicht verfügbares iPhone mit einem USB-Kabel an den Computer an.
2. Halten Sie die Lautstärketaste und die Seitentaste gedrückt, damit sich das Handy ausschaltet und mit dem Apple-Logo neu startet.
3. Lassen Sie die Tasten erst los, wenn der Bildschirm für den Wiederherstellungsmodus erscheint: Es erscheint ein Bildschirm mit einem Kabel, das auf einen Computer zeigt.

Wenn Sie ein iPhone 6s, iPhone 6 oder ein älteres Gerät haben
1. Schließen Sie das nicht verfügbare iPhone an den Computer an.
2. Halten Sie die Home-Taste und die Seitentaste (Power) für etwa 20 Sekunden gedrückt.
3. Wenn das Apple-Logo angezeigt wird, lassen Sie die Tasten nicht los. Wenn ein Bildschirm erscheint, der anzeigt, dass ein Kabel mit dem Computer verbunden ist, lassen Sie die Taste los und Ihr Telefon ist im Wiederherstellungsmodus.

Wenn Sie ein iPad mit Face ID (ohne Home-Taste) haben
1. Verwenden Sie ein USB-Kabel, um das gesperrte iPad mit dem Computer zu verbinden.
2. Drücken Sie die Taste „Lauter" und lassen Sie sie los, drücken Sie die Taste „Leiser" und lassen Sie sie los, und drücken Sie dann die obere Taste (Strom). Sehen Sie die Abbildung unten.
Tip: for iPads with the volume buttons on the top, press and quickly release the volume button closest to the Top (power) button, press and release the farther button, and then press and hold the Top (power) button.
3. Halten Sie die Tasten etwa 20 Sekunden lang gedrückt, bis Sie den Wiederherstellungsmodus-Bildschirm sehen: ein Kabel, das auf den Computer zeigt.

Wenn Sie ein iPad mit Home-Taste haben
1. Verbinden Sie das nicht verfügbare iPad über ein USB-Kabel mit dem Computer.
2. Halten Sie die Home-Taste und die obere (oder Seiten-) Taste gleichzeitig gedrückt.
3. Halten Sie die Tasten etwa 20 Sekunden lang gedrückt, bis Sie den Bildschirm für den Wiederherstellungsmodus sehen: ein Kabel, das auf den Computer zeigt.

Teil 2: Wie man ein nicht verfügbares iPhone oder iPad im Wiederherstellungsmodus wiederherstellt
Jetzt, da sich Ihr nicht verfügbares oder sicherheitsgesperrtes iPhone & iPad im Wiederherstellungsmodus befindet, können Sie es auf die Werkseinstellungen zurücksetzen, wodurch alles auf dem Gerät gelöscht wird, einschließlich des gesperrten Bildschirms mit Passcode. Anschließend können Sie es einrichten und Ihre Daten aus einem Backup wiederherstellen.
Hier werden wir eine Anwendung namens iPhone Unlocker verwenden, um Sie bei der Entsperrung des nicht verfügbaren iPhone oder iPad zu unterstützen. Es ist ein schneller und einfacher Prozess: Sie führen ihn einfach aus, laden die passende iOS-Software für Ihr Gerät herunter und warten dann auf die Neuinstallation der Software.
Schritt 1: Starten Sie iPhone Unlocker
Starten Sie die Anwendung auf Ihrem Computer, nachdem Sie sie heruntergeladen und installiert haben.
Klicken Sie auf „Sperrcode löschen", um fortzufahren.

Schritt 2: Bestätigen Sie die Details Ihres Handys
Da sich Ihr gesperrtes iPhone oder iPad im Wiederherstellungsmodus befindet, sollte es von der Anwendung erkannt werden und seine grundlegenden Informationen auf dem Bildschirm anzeigen, wie im folgenden Bild zu sehen.

Schritt 3: Laden Sie die iOS-Software herunter
Sobald Sie Ihre Geräteinformationen bestätigt haben, klicken Sie auf die Schaltfläche „Starten", um das Herunterladen der entsprechenden iOS-Software für Ihr iPhone oder iPad vom Apple-Server zu starten. Es kann sein, dass Sie ein paar Minuten warten müssen, bis der Downloadvorgang abgeschlossen ist.

Schritt 4: Entsperren Sie das nicht verfügbare iPhone oder iPad
Wenn Sie bereit sind, klicken Sie auf die Schaltfläche „Entsperren" auf dem Bildschirm. Sie erhalten eine Warnung im Pop-up-Fenster, die darauf hinweist, dass das iPhone oder iPad auf die Werkseinstellungen zurückgesetzt und mit der neuesten iOS-Software aktualisiert wird.
Bestätigen Sie dies durch Eingabe von „0000" und klicken Sie erneut auf die Schaltfläche „Entsperren".

Es kann sein, dass Ihr iPhone oder iPad während des Abschlusses der iOS-Neuinstallation mehrmals neu gestartet wird, lassen Sie sich also nicht beunruhigen. Lassen Sie Ihr Gerät einfach mit Ihrem Computer verbunden, bis alles erledigt ist.

Sie können nun alles über den Einrichtungsassistenten auf dem Bildschirm einrichten.