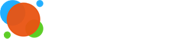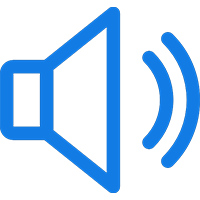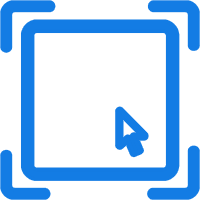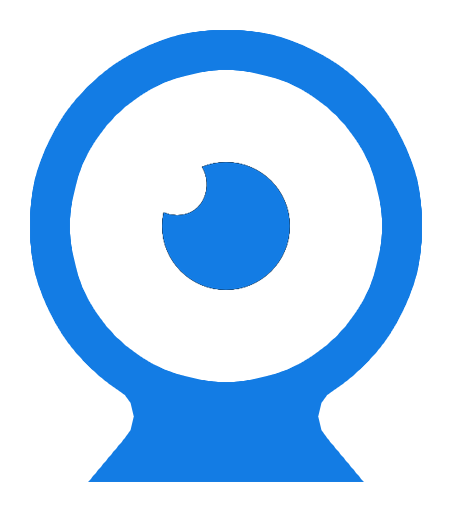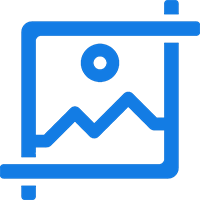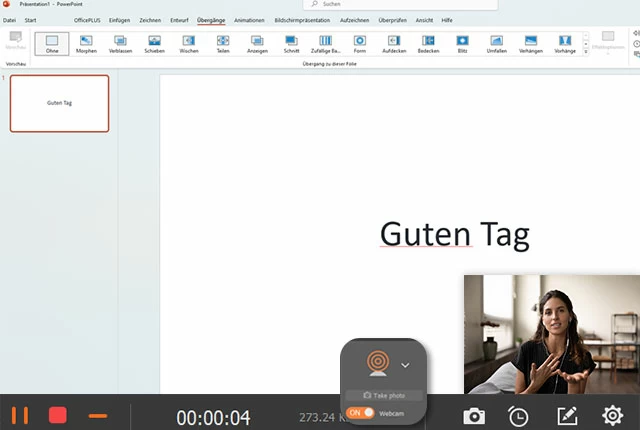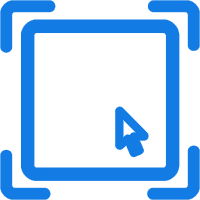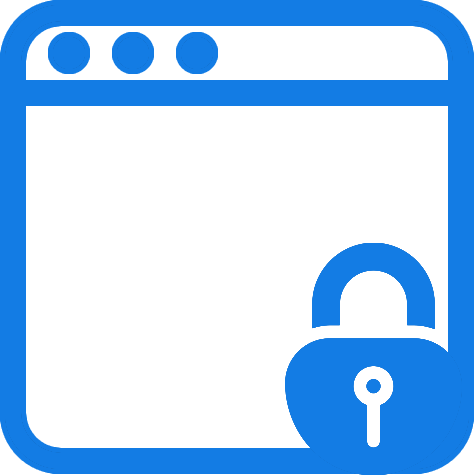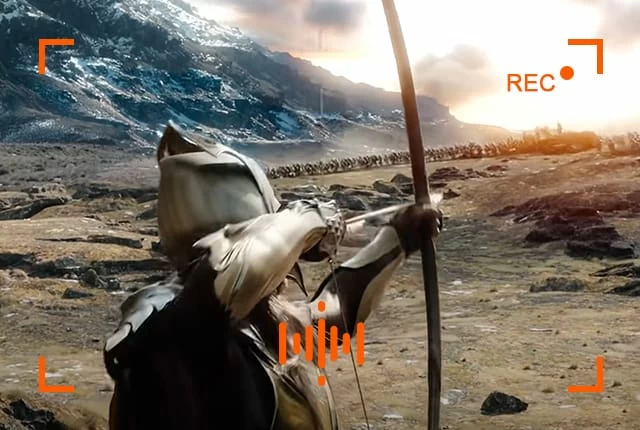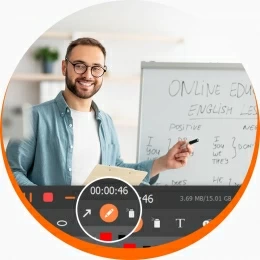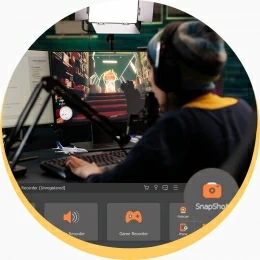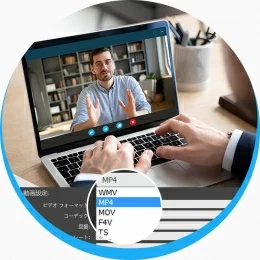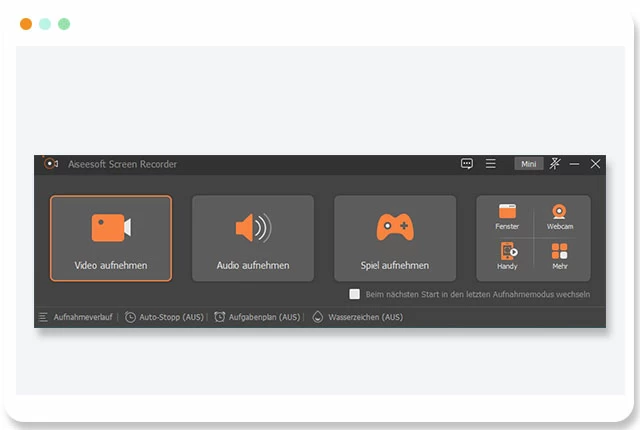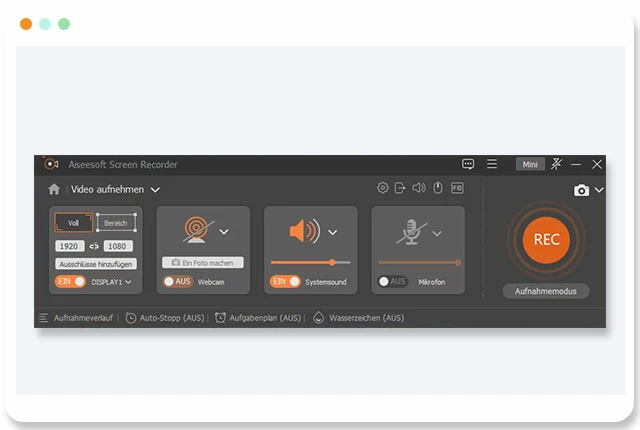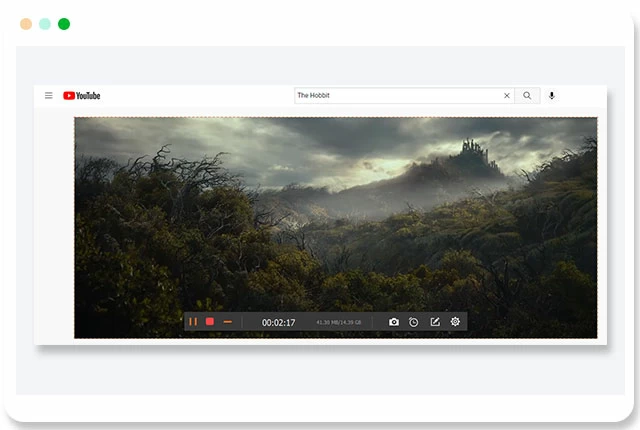Aufnahme planen
Sie können Aufnahmen (Name, Länge, Endzeit, Aufnahmemodus) so planen, dass sie automatisch zu bestimmten Zeiten auf täglicher/wöchentlicher Basis starten. Es ist sogar möglich, den Computer nach dem Ende der Aufzeichnung herunterzufahren. (nur PC-Version)

Mausbewegung verfolgen
Während der Aufnahme Ihres Bildschirms können Sie in den Einstellungen die Funktionen „Mauszeiger anzeigen", „Mausklicks aufzeichnen" und „Mausbereich aufzeichnen" aktivieren und dort Farbanpassungen vornehmen, um die Verfolgung zu erleichtern.

Vorschau vor dem Export
Sobald Sie Ihre Bildschirmaufnahme stoppen, zeigt das Programm ein Fenster an, in dem Sie vor dem eigentlichen Exportvorgang eine Vorschau des fertig aufgenommenen Materials sehen können. Und Sie können auf die Schaltfläche "Neu aufnehmen" klicken, um die Aufnahme erneut zu starten.

Automatische Sound-Optimierung
Diese App für Bildschirmaufnahmen enthält fortschrittliche Algorithmen zur Reduzierung von Mikrofongeräuschen und zur Verbesserung der Tonqualität. Sie hilft Ihnen auch beim Soundcheck, um sicherzustellen, dass alles vor einer Aufnahme gut klingt.

Erweiterte Ausgabeeinstellungen
Erfahrene Benutzer können im Ausgabebereich dieses Bildschirmaufzeichnungsprogramms die Dateigröße und Bildqualität anpassen, einschließlich Format, Video-Codec, Videoqualität, Bildrate und Audioqualität.

Hardware-Beschleunigung
Mit dem Bildschirm-Rekorder können Sie die Funktion der Hardware-Beschleunigung der GPU aktivieren, wenn Sie die empfohlene GPU-Karte in Ihrem Rechner haben. Dadurch wird die Leistung beim Rendern von hochauflösenden Bildern und Videos verbessert.

Tastenkombinationen der Tastatur anpassen
Durch die Erstellung benutzerdefinierter Tastenkombinationen für Ihre Bildschirmaufnahme können Sie Ihre Aufnahme starten/stoppen, die Webcam öffnen/schließen, das Schwebefenster ein- und ausblenden und vieles mehr - und das alles schnell und ohne Maus.

Einfache Bedienung & hervorragende Ausgabeergebnisse
Diese Anwendung zur Bildschirmaufzeichnung verfügt über eine gut gestaltete Benutzeroberfläche, die auch Anfängern den Einstieg leicht macht. Und das Tool hat alles automatisch optimiert, um hervorragende Ausgabeergebnisse zu erzielen.