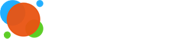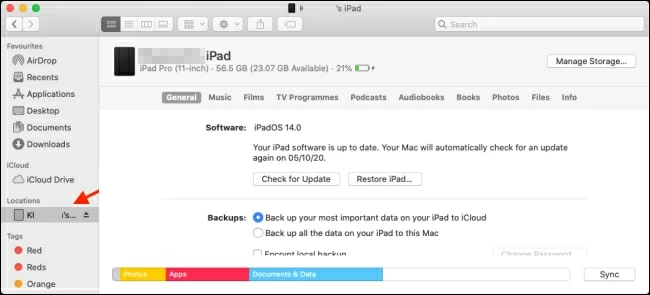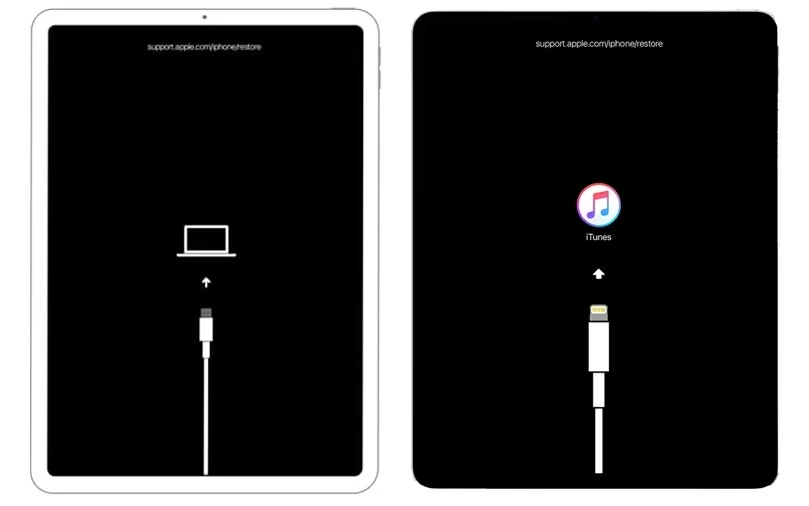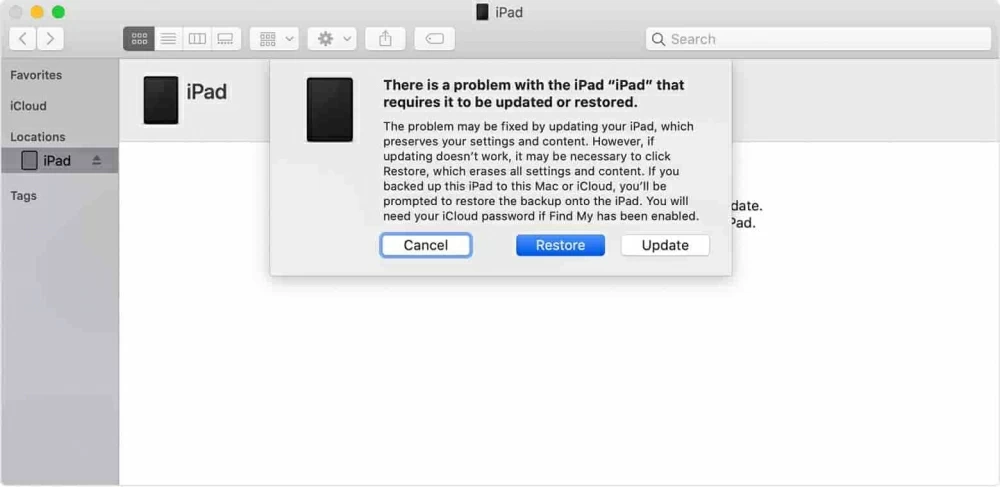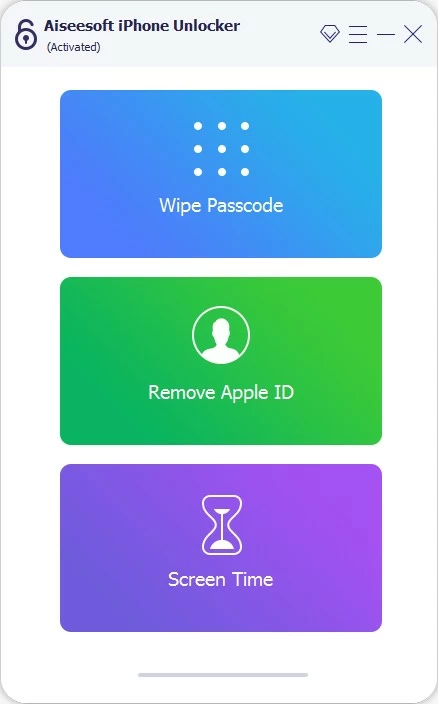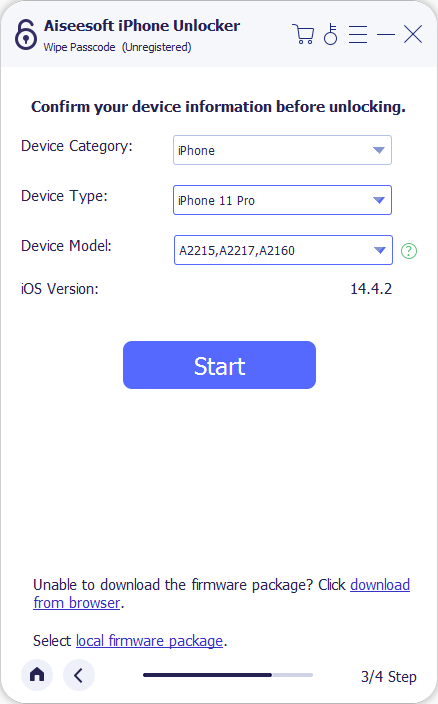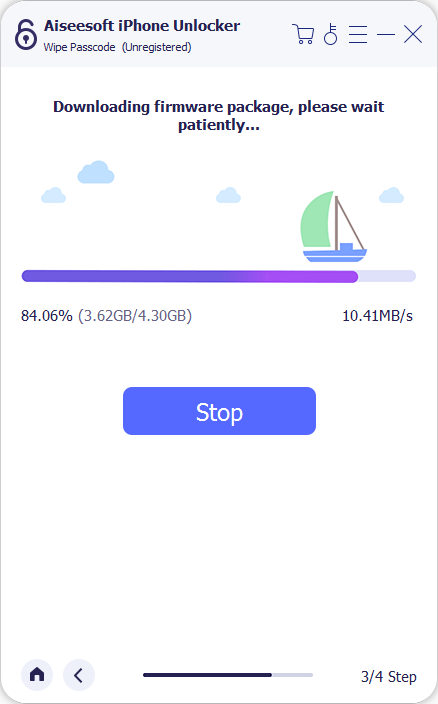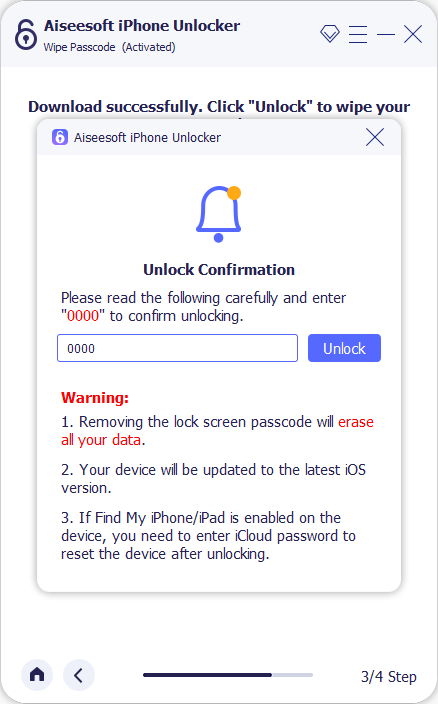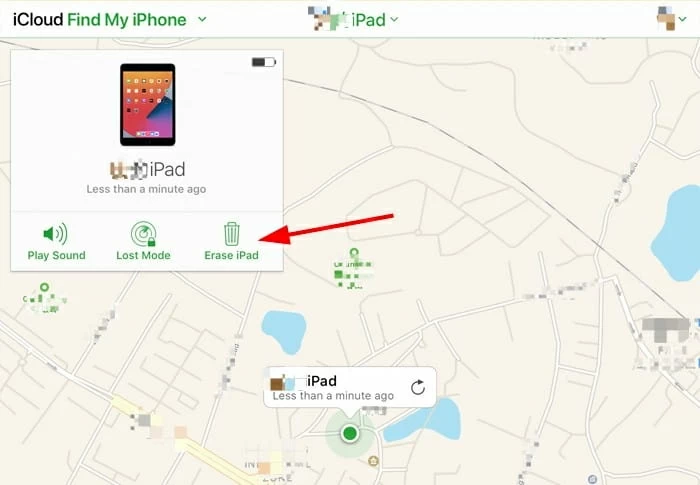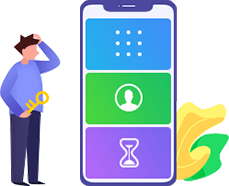Was ist zu tun, wenn das iPad deaktiviert ist?
Wurde Ihr iPad deaktiviert? Hier sind einige bewährte Abhilfemaßnahmen, die Sie ergreifen können, wenn sich Ihr iPad nach zu vielen falschen Passcode-Versuchen nicht mehr entsperren lässt.

Paul Hoffmann Zuletzt aktualisiert am Jun 20, 2023 8:41 AM
Sich eine Vielzahl von Passwörtern und Passcodes für soziale Konten, E-Mails, Computeranmeldungen, iPhone und iPad zu merken, kann anstrengend und stressig sein.
Ein Passcode hilft zwar dabei, sensible Daten und Informationen auf dem iPad zu schützen, aber wenn Sie den Passcode, den Sie vor einem Jahr für das Apple-Tablet festgelegt haben, völlig vergessen oder zu oft falsch eingegeben haben, deaktiviert sich das iPad selbst und sperrt Sie aus.

Das ist natürlich ärgerlich, denn Sie sind ausgesperrt, selbst wenn Sie der Besitzer des Geräts sind. Zum Glück gibt es immer noch Optionen, um auf Ihr iPad zuzugreifen: Sie können Ihr gesperrtes iPad mit dem Finder oder iTunes auf dem Computer verbinden, um es auf die Werkseinstellungen zurückzusetzen; wenn Sie „Mein iPad suchen" eingerichtet haben, sollten Sie das gesperrte iPad über iCloud zurücksetzen. Darüber hinaus helfen Ihnen die Apps von Drittanbietern, z. B. iPhone/iPad Unlocker, immer weiter und bringen das deaktivierte Tablet wieder zum Laufen.
Noch ein Hinweis: Beim Wiederherstellen eines deaktivierten iPads wird alles gelöscht und auch der Sperrbildschirm entfernt. Aber Sie können Ihre Einstellungen und Daten aus einem Backup wiederherstellen und einen Passcode festlegen. Wenn kein Backup verfügbar ist, werden die aktuellen Daten nicht gespeichert.
Warum ist mein iPad deaktiviert?
Wenn Ihr iPad anzeigt, dass es deaktiviert ist, bedeutet das, dass Sie (oder jemand anderes) den falschen Passcode zu oft eingegeben haben, um auf das iPad zuzugreifen, was Apples Sicherheitsmechanismus dazu veranlasst, zu vermuten, dass jemand versucht, unbefugt auf das iPad zuzugreifen und den Bildschirm zu deaktivieren.
Sobald die Meldung „iPad nicht verfügbar" oder „iPad ist deaktiviert mit iTunes verbinden" angezeigt wird, wird das iPad vollständig deaktiviert - es ist nicht mehr möglich, den Passcode einzugeben.
Was ist zu tun, wenn mein iPad deaktiviert ist?
Wie man ein deaktiviertes iPad repariert, hängt davon ab, welche Meldung auf dem Sperrbildschirm erscheint. Wenn Sie die Meldung „iPad ist deaktiviert, in X Minuten erneut versuchen" erhalten, können Sie sich an Ihren Passcode erinnern und ihn in Ihr iPad eingeben, sobald der Bildschirm nach Ablauf der Wartezeit wieder den üblichen Hintergrund anzeigt.
Wenn Sie beim letzten Versuch - dem 10. Versuch, den Passcode einzugeben - wieder einen Fehler machen, wird eine Meldung angezeigt, die Sie auffordert, das iPad mit iTunes zu verbinden. In diesem Fall besteht die einzige Möglichkeit, das deaktivierte iPad zu entsperren, darin, es mit iTunes oder dem Finder zu verbinden und mit dem Computer aus dem Wiederherstellungsmodus zu starten. Alternativ können Sie auch die iCloud-Funktion „Wo ist?" nutzen, um es wieder zu aktivieren.
Die in diesem Artikel beschriebenen Anweisungen gelten für iPad Mini, iPad Air, iPad Pro und alle Arten von iPhone-Modellen, wenn das Gerät deaktiviert ist.
Sehen Sie auch: iPhone ist deaktiviert mit iTunes verbunden.
Ein deaktiviertes iPad mit Finder oder iTunes wiederherstellen
Zunächst können Sie versuchen, das Apple-Tablet an den Computer anzuschließen, mit dem Sie es kürzlich zur Wiederherstellung synchronisiert haben. Wenn Sie einen Mac haben, verwenden Sie die Finder-App, und wenn Sie einen Windows-Computer haben, verwenden Sie iTunes.
1. Schließen Sie das iPad an den Computer an und starten Sie Finder oder iTunes.
2. Ihr Gerät sollte automatisch in den Speicherorten (Finder) oder in der oberen rechten Ecke (iTunes) angezeigt werden. Wenn das iPad immer noch deaktiviert ist und nicht erkannt wird, gehen Sie zur Option „Wiederherstellungsmodus" über, die in der nächsten Methode beschrieben wird.
3. Klicken Sie auf „iPad wiederherstellen".
4. Wenn die Wiederherstellung des iPads abgeschlossen ist, führen Sie die erforderlichen Einrichtungsschritte durch und wählen dann „Aus iTunes Backup wiederherstellen".
5. Wählen Sie ein aktuelles Backup aus der Liste aus.

Ein deaktiviertes iPad im Wiederherstellungsmodus entsperren
Wenn diese Methode nicht funktioniert, wurde Ihr iPad wahrscheinlich nie mit Ihrem Computer synchronisiert oder ist dauerhaft deaktiviert. Die nächste Möglichkeit besteht darin, das Gerät in den Wiederherstellungsmodus zu booten, der eine Option enthält, mit der das deaktivierte Gerät auf die Werkseinstellungen zurückgesetzt werden kann.
Befolgen Sie diese Schritte, um das iPad aus dem Wiederherstellungsmodus zurückzusetzen, wenn es deaktiviert ist.
1. Schalten Sie das iPad aus. Wie Sie das genau machen, hängt davon ab, welches Modell Sie haben:
Um ein iPad mit Face ID auszuschalten, halten Sie die obere Taste und eine der Lautstärketasten eine Weile gedrückt. Ziehen Sie den angezeigten Schieberegler, um das Gerät auszuschalten.
Um ein iPad mit Home-Taste auszuschalten, halten Sie die obere Taste eine Weile gedrückt. Wenn der Schieberegler zum Ausschalten angezeigt wird, ziehen Sie ihn, um Ihr Gerät auszuschalten.
2. Rufen Sie den Wiederherstellungsmodus auf. Sie müssen eine andere Kombination von Tasten drücken:
Um ein iPad mit Face ID in den Wiederherstellungsmodus zu versetzen, drücken Sie schnell die Taste „Lauter", drücken Sie die Taste „Leiser" und halten Sie dann die obere Taste gedrückt, bis der Bildschirm „Wiederherstellungsmodus" angezeigt wird.
Um ein iPad mit Home-Taste in den Wiederherstellungsmodus zu versetzen, halten Sie die Home-Taste und die obere Taste gleichzeitig gedrückt, bis der Bildschirm „Wiederherstellungsmodus" angezeigt wird.

3. Suchen Sie Ihr Tablet unter „Orte" im Finder, wenn Sie einen Mac verwenden, oder wählen Sie das Gerätesymbol in der oberen linken Ecke in iTunes, wenn Sie einen PC verwenden.
4. Wählen Sie die Option „Wiederherstellen". Sie erhalten eine Meldung, dass Sie ein iPad aktualisieren oder wiederherstellen müssen, bei dem ein „Problem" aufgetreten ist. Wählen Sie „Wiederherstellen".

5. Warten Sie, bis der Computer eine Verbindung zum Apple-Server hergestellt hat, um die Software herunterzuladen und neu zu installieren. Dadurch wird alles auf dem iPad auf die Werkseinstellungen zurückgesetzt, auch der Sperrbildschirm wird entfernt. Wenn das Herunterladen mehr als 15 Minuten dauert, beginnen Sie von vorne.
6. Richten Sie Ihr iPad ein. Nachdem das iPad wiederhergestellt wurde, startet das Gerät neu und führt Sie durch den grundlegenden Einrichtungsprozess, der ähnlich wie bei der Ersteinrichtung ist. Wenn Sie aufgefordert werden, Daten aus einem Backup abzurufen, melden Sie sich bei Ihrem iCloud-Konto oder bei iTunes an. Alle Ihre Fotos, Kontakte, Dokumente, Notizen, Apps und Einstellungen sollten bald wieder verfügbar sein.
Eine Anwendung eines Drittanbieters verwenden
Wenn Sie sich mit Finder oder iTunes abmühen, um das iPad-Problem zu lösen, und nicht weiterkommen, dann lohnt es sich, die Anwendung eines Drittanbieters zu prüfen. iPhone Unlocker gibt es schon seit mehreren Jahren und hat einen guten Ruf. Trotz des Namens enthält es Optionen, um Ihr iPhone, iPad und iPod touch zu entsperren, unabhängig von der Art des Modells, das Sie haben.
Es kann nicht nur die Bildschirmsperre entfernen und den Passcode zurücksetzen, sondern auch die Aktivierungssperre, die Apple ID und den vergessenen Bildschirmzeit-Code entfernen.
Hier sind Schritt-für-Schritt-Anleitung, um diese Anwendung zu verwenden, um ein iPad deaktiviert Bildschirm Problem zu behandeln.
Erstens, Starten Sie es entweder auf Ihrem Mac oder PC, und schließen Sie Ihr iPad mit USB-Kabel.

Wählen Sie dann „Sperrcode löschen" auf der Benutzeroberfläche. Wenn Ihr Gerät nicht erkannt wird, folgen Sie den Anweisungen auf dem Bildschirm, um es in den Wiederherstellungsmodus zu versetzen.
Sobald das Gerät erkannt wurde, überprüfen Sie die iPad-Informationen auf dem Bildschirm. Sie können sie manuell ändern, wenn etwas nicht übereinstimmt.

Klicken Sie auf „Starten", um das Herunterladen des Firmware-Pakets für Ihr iPad vom Apple-Server zu starten. Dies kann ein paar Minuten dauern, also haben Sie etwas Geduld.

Klicken Sie nach dem Herunterladen auf dem Bildschirm auf „Entsperren". Es erscheint ein Dialogfenster, das Ihnen hilft, die damit verbundenen Risiken zu verstehen. Überprüfen Sie die Warnmeldungen sorgfältig.
Sobald Sie bereit sind, drücken Sie erneut auf die Schaltfläche.

Das war's! Sobald der Vorgang abgeschlossen ist, ist Ihr iPad nicht mehr deaktiviert.
iCloud-Funktion „Wo ist?" verwenden
Der Dienst „Mein iPad suchen" von Apple ist als „Wo ist?" App und als eigenständige Webseite verfügbar; beide funktionieren auf dieselbe Weise. Von dort aus stehen Ihnen 3 nützliche Funktionen zur Verfügung: einen Ton abspielen, um Ihr iPad anzupingen, es sperren oder das Gerät aus der Ferne löschen. Natürlich wollen wir es löschen, wenn das iPad deaktiviert ist. Schauen wir uns an, wie es funktioniert.
Rufen Sie die Website „Wo ist?" in Ihrem Browser auf und melden Sie sich mit Ihrer Apple ID und Ihrem Passwort an. Wählen Sie Ihr iPad aus der Liste „Alle Geräte" aus. Klicken Sie dann auf die Option „iPad löschen".
In der nächsten Benachrichtigung, die erklärt, dass Ihr iPad auf die Werkseinstellungen zurückgesetzt wird, klicken Sie zur Bestätigung auf „Löschen". Um fortzufahren, müssen Sie sich mit Ihrem iCloud-Passwort anmelden.