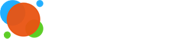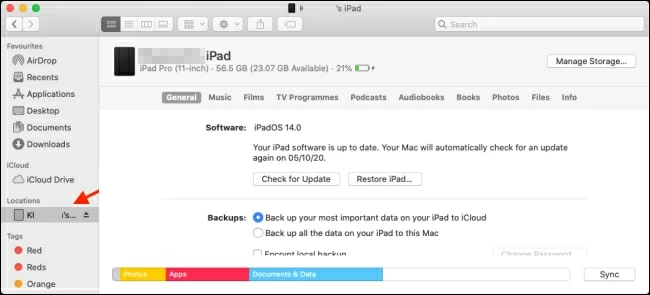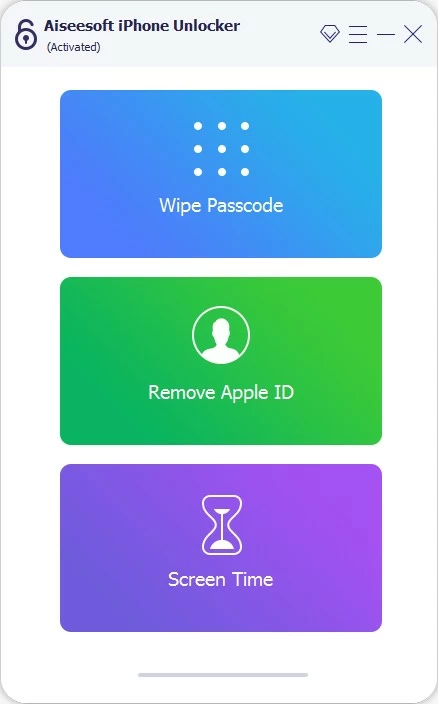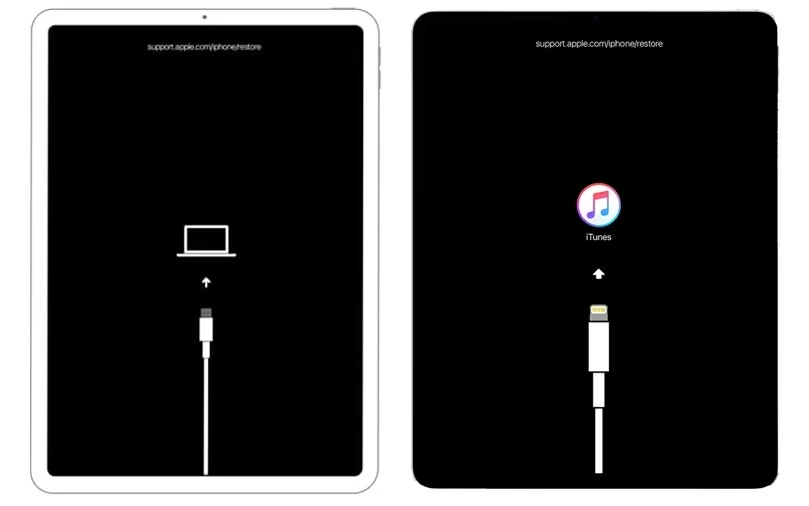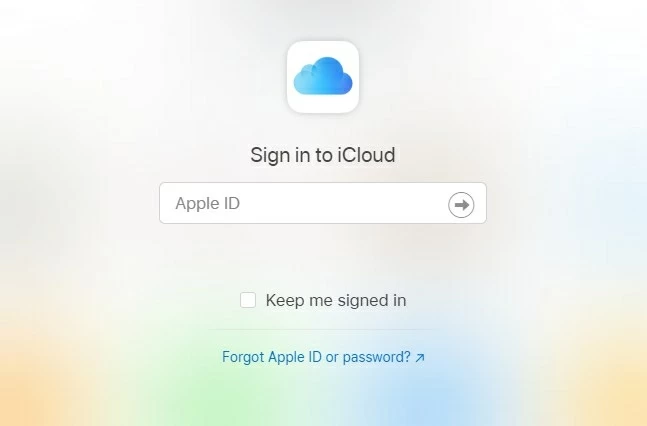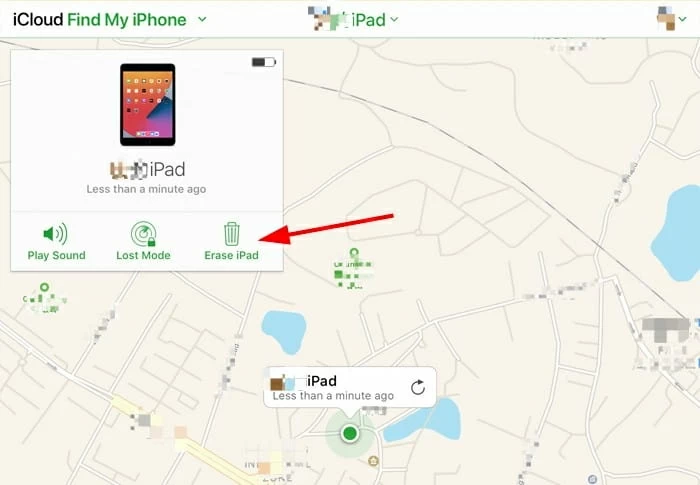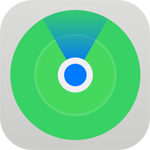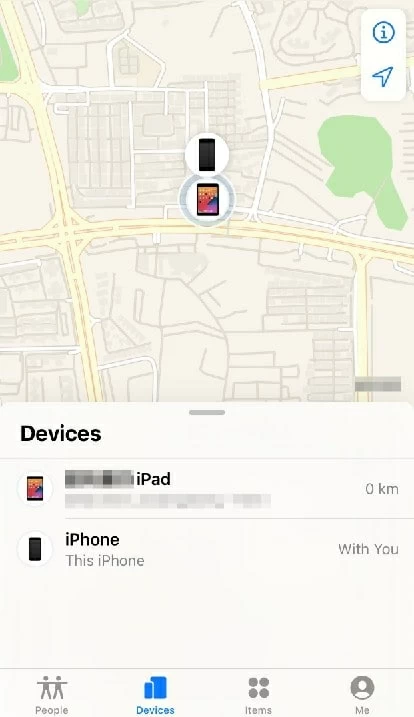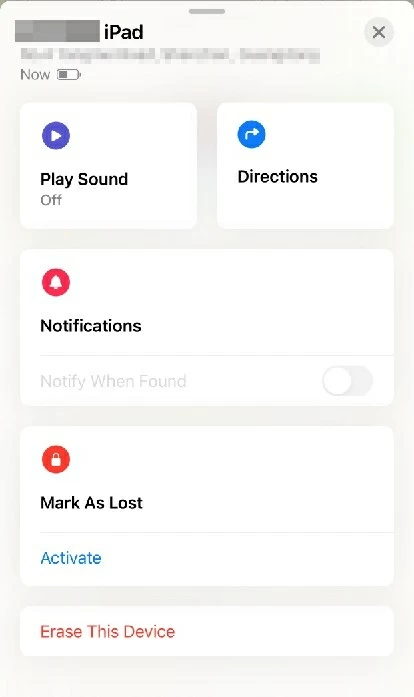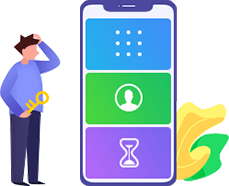Wie entsperrt man das iPad, wenn die Meldung iPad ist deaktiviert mit itunes verbinden erscheint?
Wenn das iPad nach mehreren falschen Passcode-Versuchen die Meldung „iPad ist deaktiviert mit iTunes verbinden" anzeigt, müssen Sie das deaktivierte iPad entsperren, indem Sie es zurücksetzen. Hier ist die Lösung.

Paul Hoffmann Zuletzt aktualisiert am Jun 20, 2023 8:41 AM
Wenn Ihr iPad zeigt eine deaktivierte Bildschirm, der sagt, „iPad ist deaktiviert mit iTunes verbinden", scheint es, dass Sie iPad Passcode vergessen und sind aus dem iPad nach dem falschen Passcode eingegeben zu viele Male auf dem Sperrbildschirm gesperrt. Es ist ein peinlicher Fall.
Das iPad stecken auf „iPad ist deaktiviert mit iTunes verbinden" Bildschirm ist der ultimative Status, dass das Gerät selbst hält deaktiviert, um jeden missbilligten Zugriff zu verhindern. Wenn Sie auf den Fehler stoßen, haben Sie keine Möglichkeit, das deaktivierte iPad zu entsperren, bis Sie eine Verbindung zu iTunes herstellen, um das iPad auf die Werkseinstellungen zurückzusetzen - es gibt keine Chance mehr für Sie (10 Versuche sind aufgebraucht), auch wenn Sie das richtige Passwort eingeben könnten, um das Tablet zu entsperren.
Apple bietet in der Regel eine Möglichkeit und macht es relativ einfach, das deaktivierte iPad zurückzusetzen, d. h. es mit iTunes oder dem Finder auf dem Computer zu verbinden und wiederherzustellen und es mit dem Trick des Wiederherstellungsmodus in den Werkszustand zu versetzen. Dies wird durch die Meldung „Mit iTunes verbinden" demonstriert. Wir werden später erklären, wie man sich mit iTunes verbindet, wenn das iPad deaktiviert ist, und wie man das iPad mit iTunes entsperrt. Darüber hinaus erhalten Sie sogar ein alternatives Tool mit fortgeschrittenen Techniken, um iPad deaktiviert mit iTunes verbinden Problem zu umgehen, so dass Sie das deaktivierte iPad entsperren und wieder Zugang zu ihm können.

Das Tutorial wird für alle deaktivierten iPad mit Verbindung zu iTunes Alarm, einschließlich der Serie von Pro, Mini und Air-Modelle arbeiten. Sind Sie bereit, die Entsperrung vorzunehmen? Lassen Sie uns Ihnen zeigen, wie das geht.
Wie kann es passieren, dass das iPad nicht mit iTunes verbunden werden kann und auf dem deaktivierten Bildschirm hängen bleibt?
Dies ist die von Apple entwickelte Sicherheitsbarriere, bei der ein falscher Passcode kumuliert wird. Mit anderen Worten: Apple lässt es nicht zu, dass Benutzer unbegrenzt oft erfolglos versuchen, ein iPad zu entsperren. Wenn Sie 10 Mal hintereinander den falschen Passcode eingeben, landen Sie auf dem Bildschirm „iPad ist deaktiviert mit iTunes verbinden".
Vor dieser extremen Situation kann es vorkommen, dass Sie einen Bildschirm mit der Meldung „iPad ist deaktiviert" sehen. Versuchen Sie es in X Minuten erneut - 1 Minute, 5 Minuten, 15 Minuten, eine Stunde. Nach Ablauf der Frist können Sie den Passcode erneut eingeben. Wenn Sie sich den Code immer noch nicht merken können und ihn falsch eingeben, wird das iPad erneut deaktiviert, und jedes Mal wird die Zeitspanne verlängert - bis zu einer Ewigkeit. Dies ist der Bildschirm „Mit iTunes verbinden", den Sie schließlich auf dem deaktivierten iPad sehen. Sie können es nicht öffnen, bevor Sie es auf die Werkseinstellungen zurücksetzen.
Okay, technisch gesehen erfordert ein Werksreset für ein deaktiviertes iPad, dass Sie das Gerät mit iTunes eines Computers verbinden, obwohl in manchen Fällen das iPad nicht in iTunes angezeigt wird, um es wiederherzustellen. Das ist auch der Hinweis, den die Meldung „iPad ist deaktiviert mit iTunes verbinden" anzeigt. Keine Sorge, Sie können den Fehler auch ohne iTunes beheben.
Außerdem ist zu beachten, dass beim Zurücksetzen alle Daten und Einstellungen auf dem Tablet gelöscht werden. Aber wenn Sie regelmäßig Backups machen, können Sie diese Inhalte nach dem Zurücksetzen des iPad wiederherstellen.
iPad mit iTunes oder Finder wiederherstellen - Über ein früheres Backup
In den meisten Fällen möchten Sie das iPad reaktivieren und entsperren, anstatt es vollständig auf die Werkseinstellungen zurückzusetzen. Das ist möglich, aber es müssen einige Voraussetzungen erfüllt sein.
Vergewissern Sie sich, dass Sie Ihr Tablet in der Vergangenheit mit einem Computer synchronisiert haben oder dort ein Backup haben. Das bedeutet, dass ein vertrauenswürdiger Computer erforderlich ist und iTunes oder der Finder Ihr gesperrtes iPad, das auf dem Bildschirm „iPad ist deaktiviert mit iTunes verbinden" festhängt, sofort erkennen, wenn es mit dem PC oder Mac verbunden wird.
Prüfen Sie vor dem Vorgang auf dieser Seite, ob Sie ein Backup auf Ihrem Computer haben oder nicht. Verwenden Sie dann diese Schritte, um das iPad mit iTunes oder Finder zu entsperren:
1. Öffnen Sie den Finder auf dem Mac. Wenn Sie einen Mac mit macOS 10.14 oder früher oder einen PC verwenden, öffnen Sie iTunes.
2. Suchen Sie Ihr iPad in dem Fenster. Es befindet sich in der linken Seitenleiste des Finders und in der oberen linken Ecke des iTunes-Fensters.
3. Auf dem Bildschirm werden zwei Optionen angezeigt: Jetzt sichern und Backup wiederherstellen.
4. Erster Versuch: Klicken Sie auf „Jetzt sichern", um eine Synchronisierung zu starten. Geben Sie Ihren Passcode ein, wenn Sie dazu aufgefordert werden, da Ihr iPad deaktiviert ist, brechen Sie dann das Backup ab und verwenden Sie Ihr Gerät wie gewohnt. Dadurch wird das iPad auf magische Weise zurückgesetzt.
5. Zweiter Versuch: Wenn der Trick „Jetzt sichern" bei Ihnen nicht funktioniert, müssen Sie auf „Backup wiederherstellen" klicken. Wählen Sie das letzte Backup aus, das Sie zuvor erstellt haben, und klicken Sie auf „Wiederherstellen". Der Vorgang dauert ein paar Minuten, bis er abgeschlossen ist. Eine Sache, die Sie vielleicht immer ignorieren: iTunes kann kein Gerät wiederherstellen, wenn „Mein iPad suchen" aktiviert ist.

Angenommen, das iPad ist deaktiviert und lässt sich nicht mit iTunes verbinden, dann wird beispielsweise „Ihr iPad" nicht angezeigt, was bedeutet, dass es erkannt werden kann. Oder vielleicht erscheint beim Verbinden mit iTunes die Meldung „iTunes konnte keine Verbindung zum iPad herstellen, da es mit einem Passcode gesperrt ist. Sie müssen Ihren Passcode auf dem iPad eingeben, bevor es mit iTunes verwendet werden kann." oder die Meldung „Um den Zugriff zu erlauben, antworten Sie bitte auf Ihrem iPad." Wenn dies bei Ihnen der Fall ist, gehen Sie zur nächsten Option.
Wie man das iPad entsperrt, wenn die Meldung „iPad ist deaktiviert mit iTunes verbinden" erscheint - mit einem Drittanbieter-Tool
Was ist, wenn das iPad nie mit iTunes verbunden war und nicht mit dem Computer synchronisiert wurde?
Wenn Sie auf der Website nach „iPad ist deaktiviert mit iTunes verbinden" suchen, haben Sie vielleicht den iPhone Unlocker entdeckt. Damit lässt sich das iPad schnell entsperren, ohne es mit iTunes zurücksetzen zu müssen, egal wie stark der Passcode ist. Warum ist diese Anwendung einen Versuch wert? Ein paar Gründe. Das Layout ist intuitiv gestaltet, ohne verwirrende Schaltflächen. Die Bedienung ist einfach, da das Tool einen Schritt-für-Schritt-Assistenten bietet. Außerdem werden keine Ihrer Daten auf dem Gerät verwendet.
Hier erfahren Sie, wie Sie dies auf einem PC oder Mac tun können:
1. Starten Sie das Programm nach dem Herunterladen und der Installation.
2. Wählen Sie „Sperrcode löschen", um das deaktivierte iPad zu entsperren.
3. Verbinden Sie Ihr iPad-Gerät über das mitgelieferte USB-Kabel mit dem Computer.
4. Sobald es angeschlossen ist, klicken Sie auf die Schaltfläche „Starten".
5. Die Software beginnt, die iOS-Firmware für das Zurücksetzen herunterzuladen. Warten Sie, bis sie den Vorgang abgeschlossen hat.
6. Um den Vorgang zu bestätigen, geben Sie „0000" in das Feld ein.
7. Klicken Sie auf die Schaltfläche „Entsperren", um das deaktivierte iPad zu entsperren.

Sie können jetzt loslegen. Richten Sie Ihr iPad nach dem Vorgang als neu ein oder erstellen Sie ein Backup.
Wie man ein iPad entsperrt, das sich nicht mit iTunes verbinden kann- Verwendung des iPad-Wiederherstellungsmodus
Die Verbindung zu iTunes kann nicht hergestellt werden, wenn das iPad deaktiviert ist? Hier ist die Antwort.
Apple ernennt den Trick mit dem Wiederherstellungsmodus als Lösung und gibt die folgenden Anweisungen, um das iPad auf die Werkseinstellungen zurückzusetzen, wenn Sie das Passwort vergessen haben, um ein iPad zu entsperren, das nicht mit iTunes verbunden werden kann.
1. Schließen Sie iTunes oder den Finder, falls er bereits geöffnet ist, und trennen Sie das USB-Kabel von Ihrem iPad.
2. Schalten Sie Ihr iPad wie gewohnt aus, auch wenn der Bildschirm des Tablets anzeigt, dass die Verbindung zwischen iPad und iTunes deaktiviert ist. Warten Sie, bis das Gerät vollständig heruntergefahren ist.
3. Verwenden Sie dann diese Tastenkombination, während Sie Ihr iPad mit dem Computer verbinden, um es in den Wiederherstellungsmodus zu versetzen.
- iPad mit Face ID: Drücken Sie die obere Taste. Nehmen Sie währenddessen ein Lightning-Kabel, um das iPad mit Ihrem Computer zu verbinden. Halten Sie die obere Taste gedrückt, bis das Symbol „Mit iTunes oder Computer verbinden" auf dem deaktivierten Bildschirm angezeigt wird. Dein iPad befindet sich im Wiederherstellungsmodus.
- iPad mit Home-Taste: Schließen Sie das Tablet an Ihren Computer an und halten Sie dabei die Home-Taste gedrückt. Wenn auf dem Bildschirm Ihres deaktivierten iPad das Symbol für den Wiederherstellungsmodus erscheint, lassen Sie die Home-Taste los.

4. Starten Sie iTunes oder den Finder. Es wird Sie informieren, dass Ihr iPad ein Problem hat und aktualisiert oder wiederhergestellt werden muss. Klicken Sie auf die Option „Wiederherstellen" und setzen Sie das iPad ohne Passcode zurück. 4.Die deaktivierte Option „Mit iTunes verbinden" auf dem iPad-Display sollte verschwinden und durch einen Fortschrittsbalken ersetzt werden, der den Wiederherstellungs- und Aktualisierungsprozess anzeigt. Beim Zurücksetzen wird ein sauberes iOS installiert und Ihre Daten werden gelöscht - wenn Sie ein Backup haben, können Sie Ihre Daten retten.

Wie man ein iPad entsperrt, das deaktiviert ist und sagt: „Mit iTunes verbinden" - „Mein iPad suchen" verwenden
„Mein iPad suchen" ist eine naheliegende Option, aber viele Nutzer sind damit nicht ganz vertraut. Wenn ein deaktiviertes iPhone sagt, dass es mit iTunes verbunden werden soll, verwenden Sie einfach einen Computer, um icloud.com mit Ihrem iCloud-Konto zu besuchen, und Sie können das iPad online zurücksetzen. Es ist ziemlich einfacher als das Entsperren eines deaktivierten iPads mit iTunes, aber die Voraussetzung für diese Aktion ist, dass die Funktion „Mein iPad suchen" aktiviert sein muss, bevor das iPad deaktiviert wird und sagt, dass es mit iTunes verbunden ist. Wenn nicht, ist dies nicht Ihre Option, und Sie müssen auf iPhone Unlocker oben erwähnt zurückgreifen.
Hier erfahren Sie, wie Sie dies auf einem PC oder Mac tun können:
1. Öffnen Sie einen beliebigen Webbrowser und rufen Sie die iCloud-Website auf, indem Sie icloud.com eingeben.
2. Melden Sie sich in Ihrem iCloud-Konto mit der Apple ID an, die Sie auf dem deaktivierten iPad verwendet haben.

3. Ignorieren Sie die Zwei-Faktor-Authentifizierung im Fenster, da Sie diese auf Ihrem deaktivierten Tablet nicht erhalten können. Klicken Sie direkt darunter auf „iPhone suchen".
4. Der iCloud-Server findet jetzt Ihr Gerät. Klicken Sie oben auf „Alle Geräte".
5. Wenn Sie die Funktion „Mein iPad suchen" aktiviert haben, sollten Sie dort Ihr deaktiviertes iPad sehen, das mit iTunes verbunden ist. Klicken Sie darauf und dann auf „iPad löschen".

6. Im Dialogfenster Dieses iPad löschen klicken Sie auf „Löschen", um den Vorgang zu starten.
„iPad ist deaktiviert mit iTunes verbinden" Problem ohne Computer beheben. Kann ich das tun?
Ja, aber dazu müssen Sie ein anderes iPad verwenden oder sich eines von einem Freund leihen und dies in der App „Wo ist?" erreichen. So geht's:
1. Melden Sie sich in der App „Einstellungen" mit Ihrer Apple ID und Ihrem Passwort an, die auf dem deaktivierten iPad registriert sind.
2. Tippen Sie auf dem Startbildschirm auf das Symbol „Wo ist?", um die App zu öffnen.

3. Tippen Sie auf „iPad".

4. Tippen Sie auf „Dieses Gerät löschen", um das iPad ohne Passcode und Computer auf die Werkseinstellungen zurückzusetzen, die deaktivierte Meldung „Mit iTunes verbinden" zu beseitigen und den Bildschirm zu entsperren.

Kann ich vermeiden, dass das iPad auf dem Bildschirm „iPad ist deaktiviert mit iTunes verbinden" hängen bleibt?
Ja. Laut Apple ist es gar nicht so einfach, diesen permanenten iPad-Sperrbildschirm auszulösen. Es sperrt Sie in einem bestimmten Zeitintervall, nämlich 1 Minute nach 6 Fehlversuchen, beim 7. falschen Passcode-Versuch 5 Minuten, beim 8. falschen Passcode-Versuch 15 Minuten und beim nächsten 60 Minuten lang. Diese Intervalle dauern mehr als eine Stunde und 36 Minuten, bevor Sie die Grenze von 10 falschen Passcodes erreichen.
Es stellt sich heraus, dass die Funktion "Daten löschen" aktiviert wurde und das Gerät sich nach 10-maliger falscher Eingabe des Passcodes automatisch selbst löscht. Dies ist vor allem wahr, aber das iPad wird nicht neu starten, und bleibt deaktiviert mit einer Warnung, die besagt, dass Sie mit iTunes verbinden müssen. In diesem Fall müssen Sie den Bildschirm entsperren, indem Sie die 4 Techniken anwenden, die wir gerade besprochen haben.